QHSE Portal Tutorial
QHSE Portal Introduction

Welcome to the QHSE Portal.
You will find in this tutorial every information to access the portal.
Navigate through the different tabs at the top of this page to find out how to manage your account.
If you face any trouble, please contact the key user of your subsidiary.
Applications Tutorials
Below, you will find the links to every application tutorial:
NB: You need to be logged in to access this content.
Login
Proceed to QHSE Portal log in page.
Enter your personnal Username and Password.
It is a case-sensitive input, usernames will always be lowercase characters.
This tutorial will drive you into the use of the QHSE Portal applications.
If you forgot your password, click on the reset link.
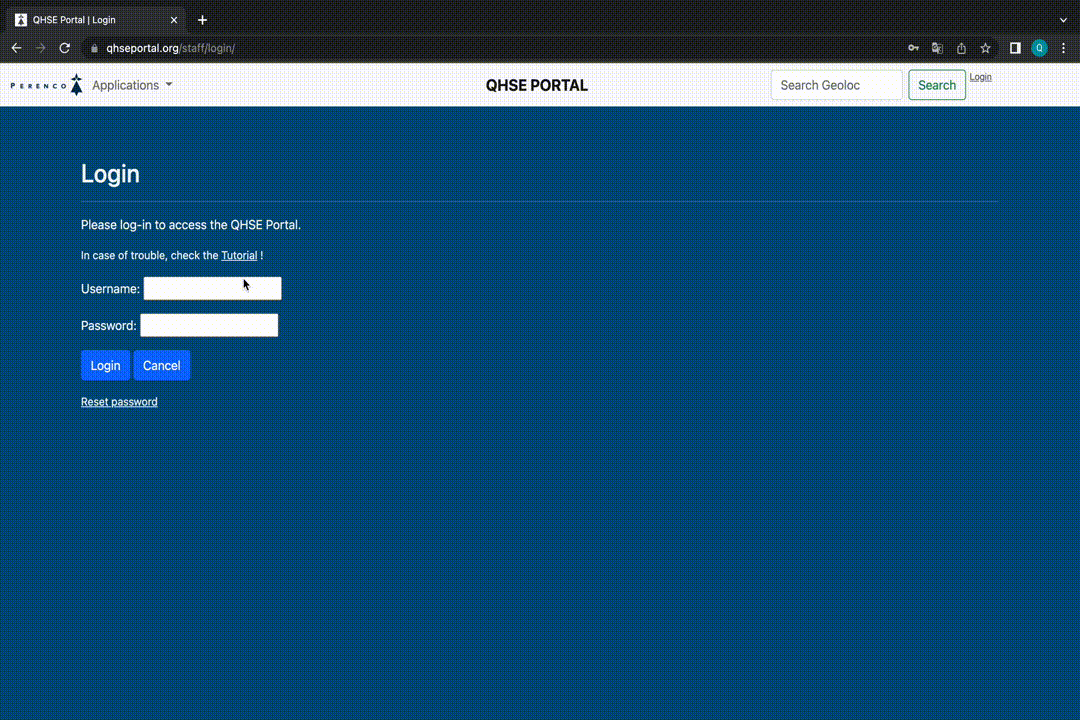
Once you are logged in the QHSE Portal,
all your content will adapt to your current Job Position.
Here, the user is logged in as RDR West OIM
(see on the top-right corner of the page).
Once you have finished using the Portal, you can disconnect using the Logout link.
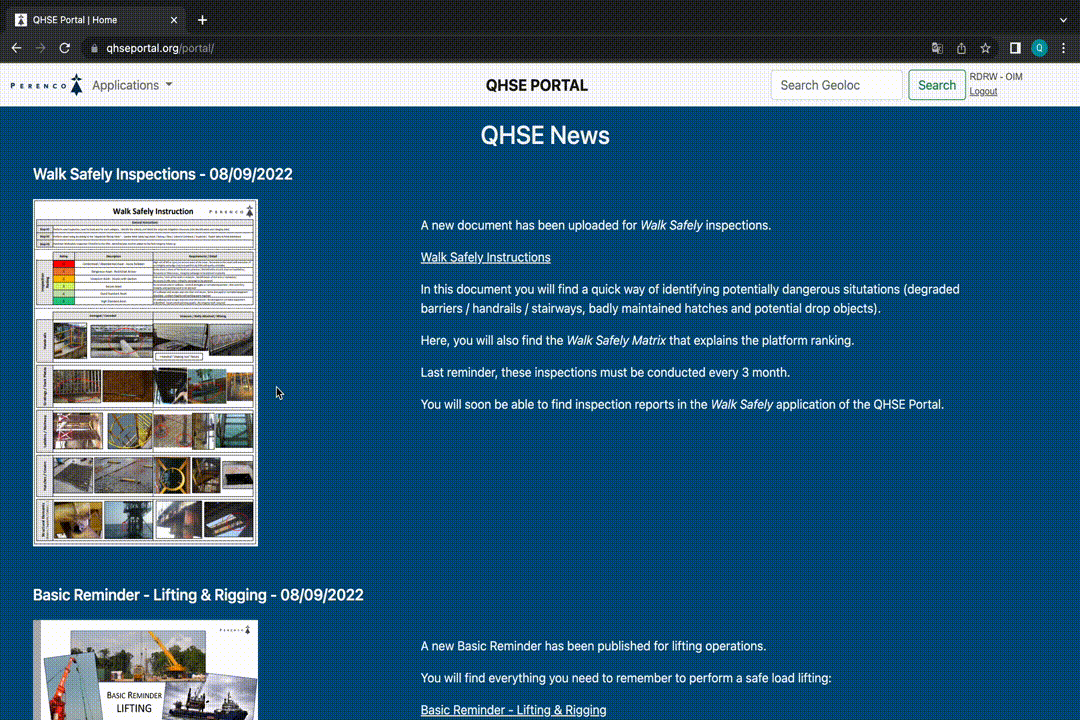
User Settings and Password Change
User Settings
Once you are logged in, the portal will be adapted to your current job position.
If you want to check this setting and make sure it is the right one, check your User Profile.
You will find your username and position. If any information is incorrect, warn the HQ QHSE Team.
You will also find your Business Unit : it is the Perenco entity you are working for.
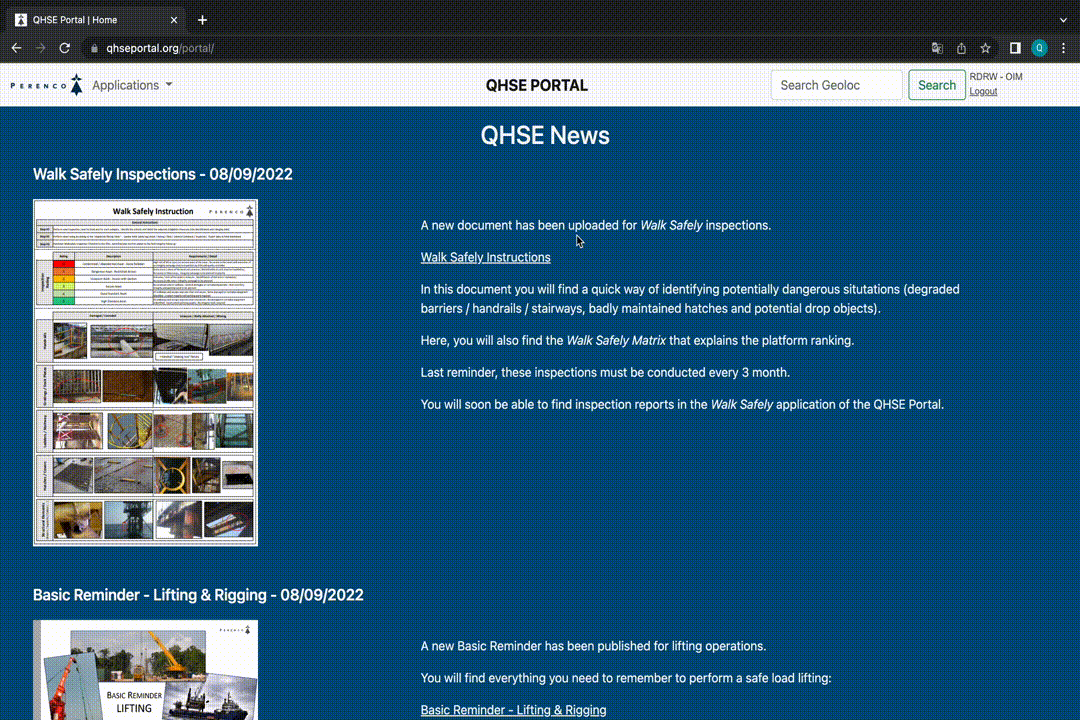
Password Change
Once you start using the QHSE Portal, we recommand that you change your original password.
Scroll down to the bottom of the page and click the Change Password link.
Enter your old password and choose a password you will remember.
You must follow the instructions to have your password being validated by the portal.
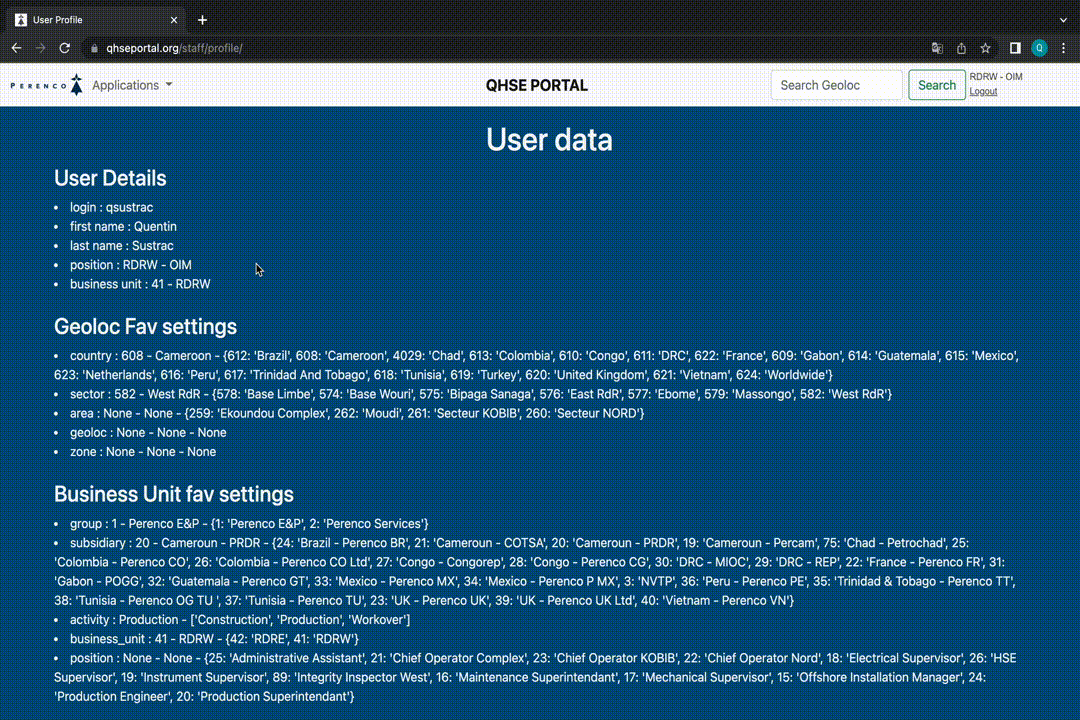
Reset Password
If you forgot your password, click on the link of the Login page.
Enter you profesionnal e-mail and check your mailbox.
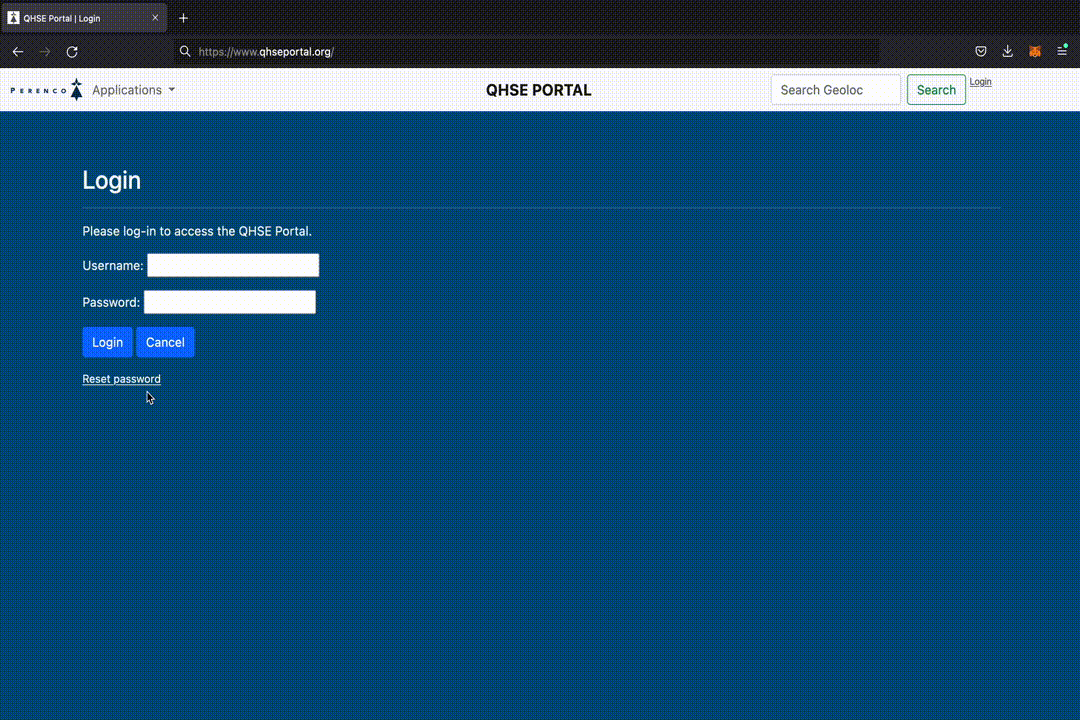
Here is an example of the mail you will receive.
Click the link and follow the instructions.
If you didn't receive this mail, check the Spam folder of your mailbox.
You can also contact the HQ QHSE team for additional assistance.
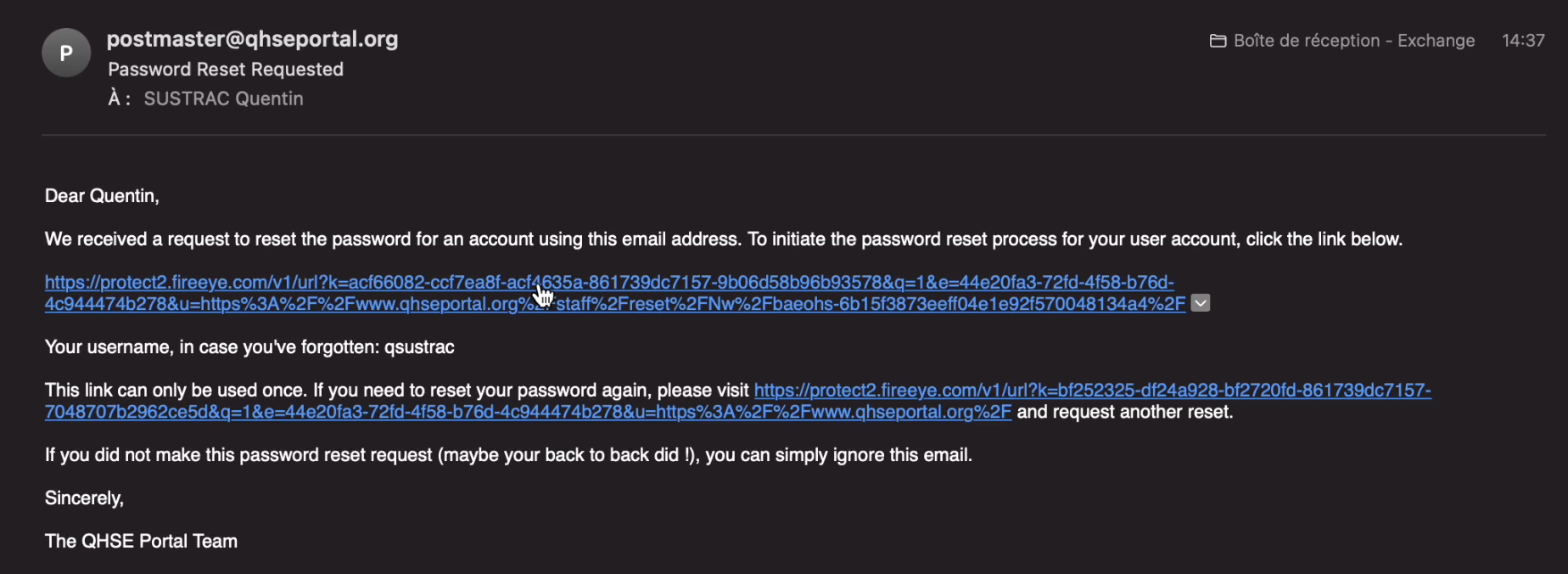
Choose a new password you will remember.
You must follow the instructions to have your password being validated by the portal.
Once your new password has been validated, you can log in and save your credentials in your web browser.
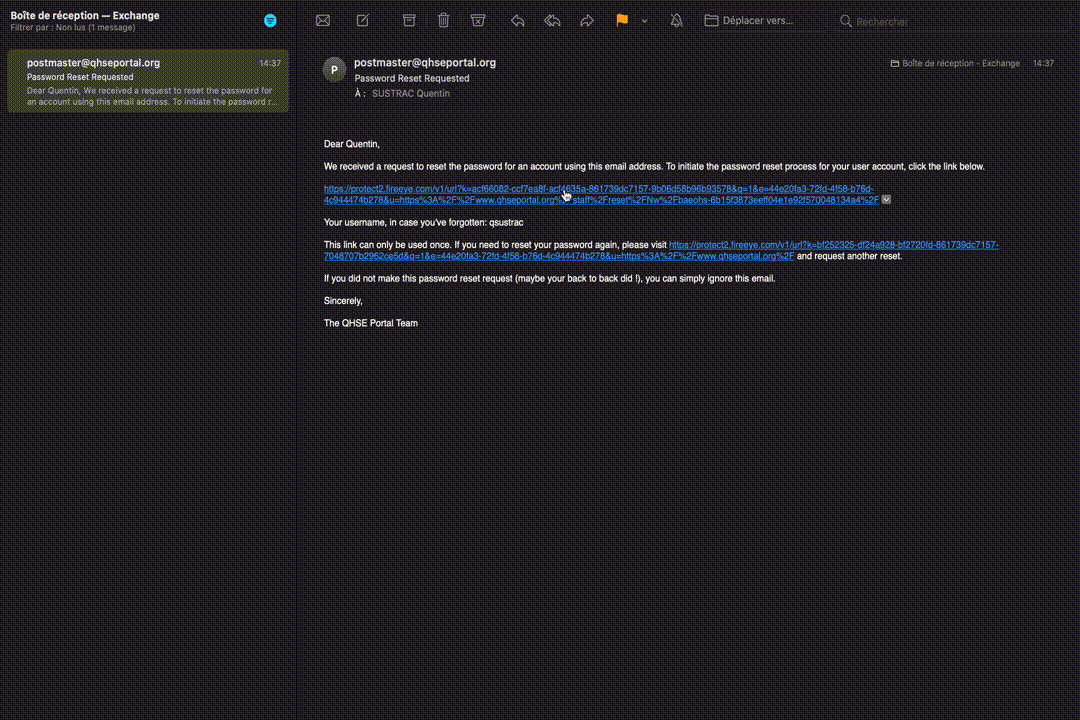
Portal Navigation
Applications
Here is the way to access QHSE Portal content.
Click the Dropdown List on the banner and chose the application you want:
- Tutorials: To learn more about the QHSE Portal content,
- Campaigns: To access every information about group QHSE Campaigns,
- Walk Safely: To upload and read Walk Safely inspection reports,
- Postcard: To upload, check and edit Postcards.
Chose the application you want. You can now read the Postcard Tutorial.
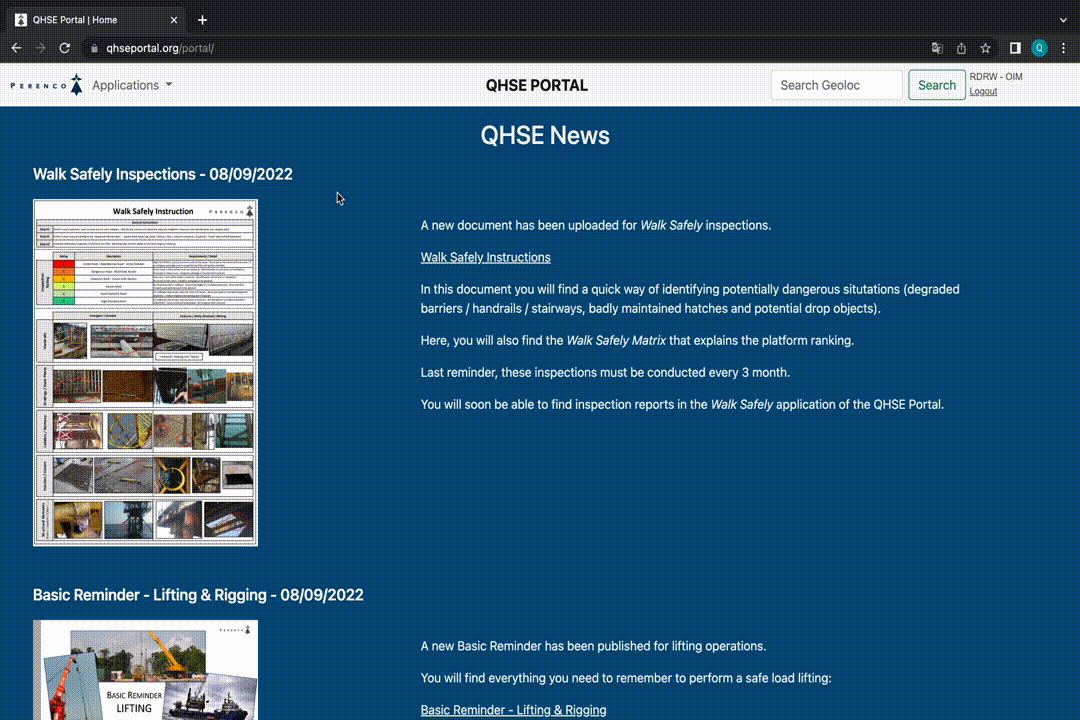
Geoloc Search
Use the Search Bar to find more about a specific location.
### This function is not available yet, please check again later... ###
Troubleshooting
Common Errors
You might experience some trouble when using the QHSE Portal, here is a list of common issues you may face and a way to prevent them.
If there is any issue that do not appear in the list, make some screenshots and contact the Corporate QHSE Team to have support.
Browser Translator
Make sure your browser translator is deactivated. It can be found in your search bar as shown below.
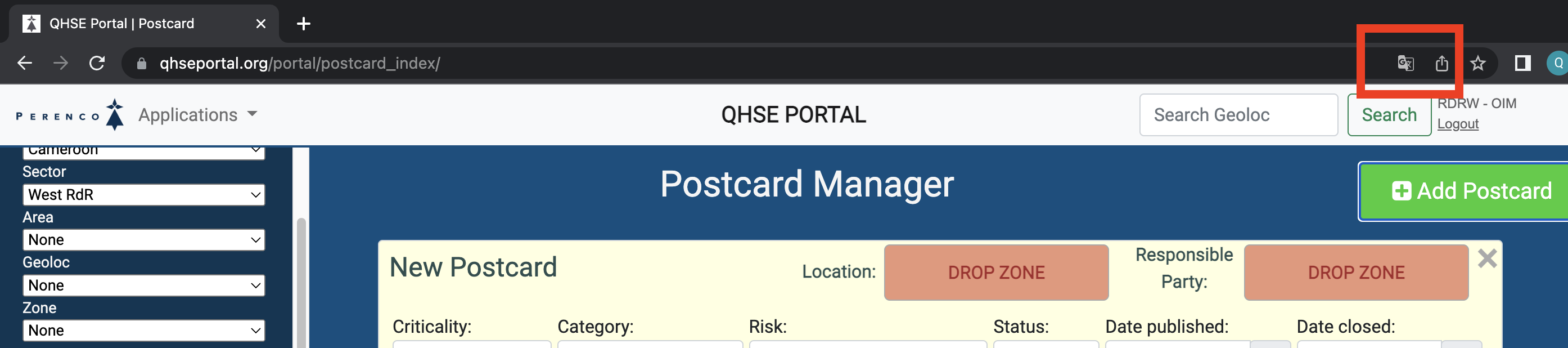
If this option is activated, it will prevent you from using the drag and drop features (eg. for postcard location). You will see this kind of behaviour:


